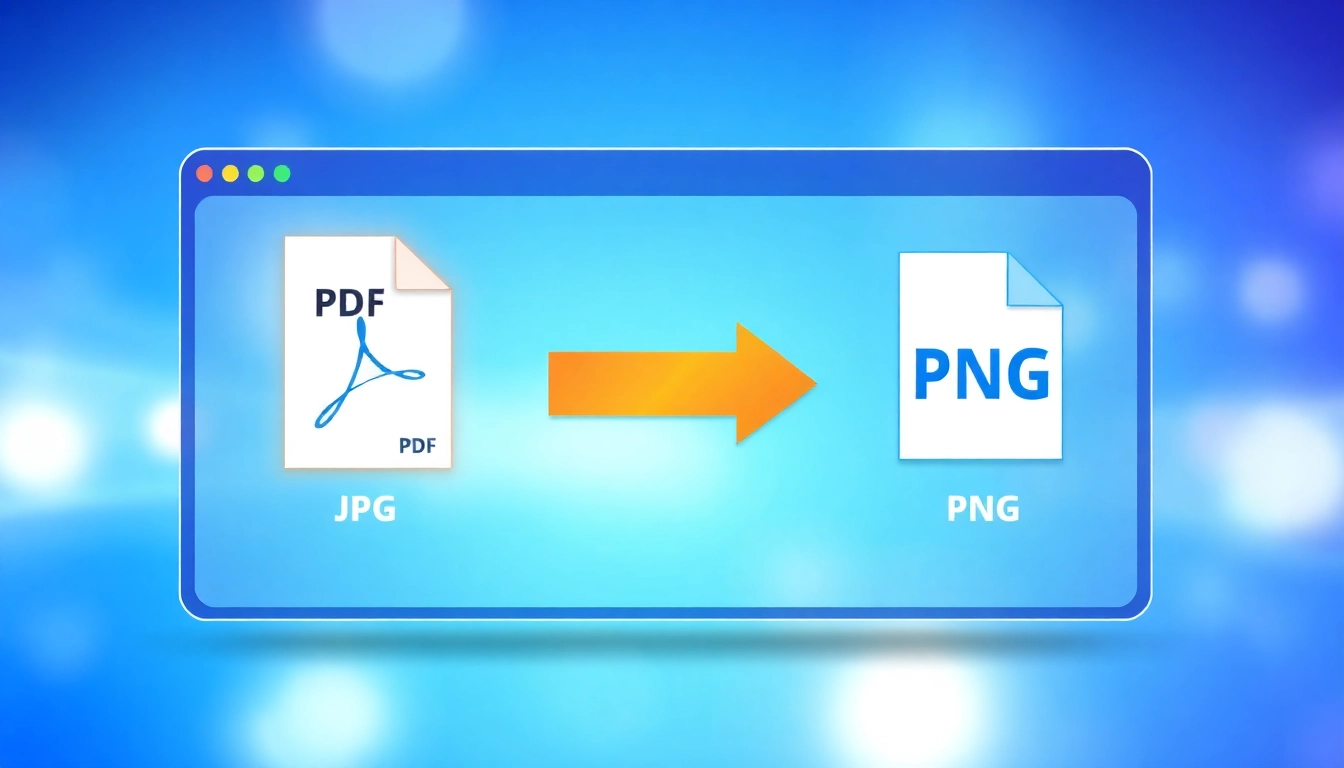
Effortless PDF to JPG and PNG Conversion: Your Step-by-Step Guide
Understanding PDF to JPG and PNG Conversion
In today’s digital age, the ability to convert PDF files to image formats like JPG and PNG has become increasingly important for a wide range of applications, from graphic design to data presentation. Whether you need to share infographic-rich presentations or simply want to extract images for social media, understanding how to effectively convert these formats is crucial. This guide will delve deep into the nuances of converting PDF to JPG and PNG, enhancing your productivity, and ensuring the highest quality in your image outputs. You can start exploring convenient options for pdf to jpg and png conversions right away.
What is a PDF File and Why Convert It?
A PDF (Portable Document Format) file is a versatile, platform-independent format developed by Adobe Systems. PDFs are widely used for sharing documents because they maintain the formatting across different devices and platforms. This feature is particularly valuable for official documents, manuals, and brochures.
However, there are circumstances when a PDF file needs to be converted into an image format such as JPG or PNG. This transformation is essential when you need to insert graphics into presentations, create web content, or maintain compatibility with applications that do not support PDF files. Image formats often make it quicker and easier to edit graphics and integrate them seamlessly into various platforms.
Benefits of Converting PDF to JPG and PNG
Converting PDFs to JPG or PNG brings several advantages. Here are some of the key benefits:
- Enhanced Compatibility: By converting PDF files into image formats, you ensure that they can be easily shared and accessed across different platforms and applications.
- Improved Load Times: Images typically have a smaller file size compared to PDFs, leading to quicker load times on websites and applications.
- Customization: Image formats allow for extensive editing and customization in software like Photoshop or online design platforms, giving you more control over aesthetics.
- Emphasizing Graphics: When using images in documents or presentations, JPG and PNG formats allow parts of a file to stand out more distinctly, especially in visual-heavy content.
Common Use Cases for Image Formats
There are numerous applications for converting PDF files to JPG or PNG format. Common use cases include:
- Social Media Posts: Extracting graphics from PDF files to create eye-catching posts on platforms like Instagram or Facebook.
- Web Design: Designers often extract images from PDF content to create more engaging webpages.
- Technical Documentation: Converting schematics and diagrams into images improves clarity for presentations or technical documents.
- Marketing Material: Marketers might convert PDFs of brochures or advertisements into images for online distribution or print media.
How to Convert PDF to JPG and PNG Online
Using Popular Online Converters
There are numerous online converters available today, each offering unique features and capabilities. Below are some of the more popular options:
- Adobe Acrobat Online: One of the most reliable options, Adobe allows you to convert PDFs to JPG or PNG effortlessly.
- Smallpdf: Known for its simplicity, Smallpdf enables you to drag and drop files for speedy conversion.
- iLovePDF: This tool stands out by allowing users to convert entire PDF pages into JPG images or extract images from PDF files directly.
- Sejda: Offers more customization options, including the ability to choose image resolution and specific pages to convert.
Step-by-Step Guide for Quick Conversion
Here’s how to convert PDFs to JPG or PNG using a typical online converter:
- Open the Converter: Go to your chosen converter’s website (e.g., Smallpdf).
- Upload Your PDF: Drag and drop your file or click to upload.
- Select Format: Choose JPG or PNG as your desired output format.
- Convert: Click the convert button and wait for the process to finish.
- Download: Save your converted file to your device.
Tips for Choosing the Right Converter Tool
Selecting the right converter tool can significantly impact your experience. Here are some tips to consider:
- Quality of Conversion: Ensure that the tool maintains high resolution and does not compress the file excessively.
- Ease of Use: Look for platforms with a user-friendly interface, making the conversion process straightforward.
- File Size Limitations: Check for any restrictions concerning file sizes, especially if you are dealing with large documents.
- Security Features: Opt for converters that prioritize user privacy and data protection, particularly for sensitive documents.
Maintaining Quality During Conversion
Understanding Resolution and Image Size
Resolution plays a critical role in the quality of images after conversion. It is measured in pixels per inch (PPI), with higher values resulting in clearer images. Generally, images for print should be at least 300 PPI, while images intended for online display can suffice with 72 PPI.
When converting PDF files, be mindful of the resolution settings offered by your conversion tool. A higher resolution will yield better quality images, but it may also lead to larger file sizes that could pose challenges for online usage.
Avoiding Quality Loss in JPG and PNG
Quality loss is a common concern while converting PDFs to JPGs or PNGs, primarily due to compression. Here are some strategies to minimize this issue:
- Choose the Right Format: For graphic-heavy PDFs, opt for PNG, as this format preserves quality better than JPG, which compresses images by discarding some data.
- Adjust Compression Settings: Unless file size is a significant issue, adjust the compression settings in your conversion tool to retain more detail.
- Preview Before Downloading: Always preview the output before saving to ensure it meets quality standards.
Comparing Different Formats: JPG vs PNG
Understanding the strengths and weaknesses of JPG and PNG will help you choose the suitable format for your needs:
- JPG: Ideal for photographs and images with gradients, JPG is widely supported and produces smaller file sizes through lossy compression. However, it’s not the best choice for images requiring transparency or frequent alterations.
- PNG: This format supports lossless compression, retaining quality regardless of how many times the file is saved. PNG files are also suitable for images that need transparency, making them perfect for logos and graphics.
Advanced Conversion Techniques
Batch Conversion of Multiple PDFs
For those working with multiple PDF files, batch conversion can save significant time. Many online tools offer the option to upload and convert several files simultaneously. This functionality proves especially beneficial for tasks such as:
- Creating Image Galleries: Converting a series of related documents into images can streamline the creation of visual content.
- Data Presentation: Presenting data in a visual format from multiple documents can enhance clarity and engagement.
Extracting Images from PDF Files
Extracting individual images from PDF documents can be necessary for reusing visual elements. Tools like iLovePDF offer features specifically for this purpose, allowing users to choose images and download them separately. This capability is particularly useful for:
- Utilizing Graphics: Reusing design elements from a PDF for social media or marketing materials.
- Editing for Clarity: Improving the quality of graphics by extracting them for further enhancement.
Customizing Output Settings for JPG and PNG
Many online converters allow users to customize output settings, which is advantageous for achieving the desired quality and file size. Here’s what to look for:
- Image Quality Sliders: Some converters provide options to adjust quality settings, balancing between quality and file size effectively.
- Page Selection: To save time, only select the pages you need from the PDF instead of converting the entire document.
- Resolution Settings: Ensure you use the correct settings based on the purpose of the images to avoid unnecessary quality loss.
Troubleshooting Common Issues in Conversion
Resolving File Size Limitations
File size limitations are a common hurdle when converting PDFs to images. If you encounter issues with large files, consider the following adjustments:
- Optimize PDF Before Conversion: Use PDF optimization tools to reduce overall size before conversion, which can help maintain image quality.
- Use the Correct Format: Instead of JPG, use PNG, as it often retains quality better while maintaining a manageable file size.
Fixing Formatting Issues Post-Conversion
Sometimes, you may notice formatting inconsistencies after converting files; here are some tips to resolve this:
- Re-convert with Different Settings: Experimenting with various output settings (resolution, quality) may yield better results.
- Utilize Editing Software: Tools like Photoshop or GIMP can help fix formatting discrepancies and enhance the quality of the images post-conversion.
FAQ on PDF to JPG and PNG Conversion
Here are some frequently asked questions about converting PDF to JPG and PNG:
Can I convert a PDF to a JPG or PNG for free?
Yes, many online tools offer free conversion services, though they may have limitations on file sizes or the number of conversions per day.
What is the difference between JPG and PNG?
JPG is a compressed image format ideal for photos, whereas PNG supports lossless compression and transparency, making it better suited for graphics and designs.
How can I convert PDF to JPG without losing quality?
Choosing a high-quality converter tool, adjusting the resolution settings, and selecting the appropriate file format can minimize quality loss during conversion.



